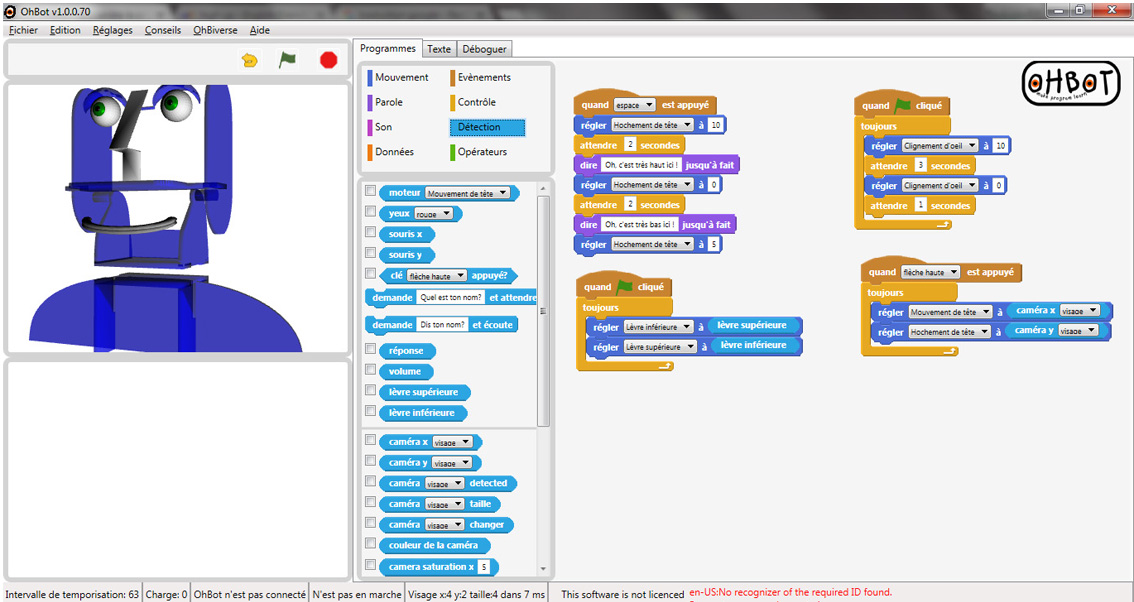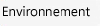 |
 |
 |
 |
 |
 |
 |
 |
 |
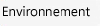 |
 |
 |
 |
 |
 |
 |
 |
 |
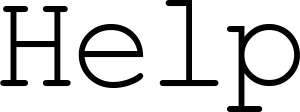

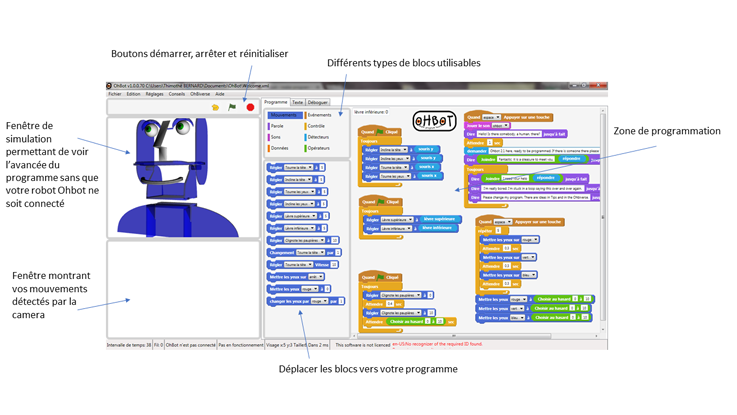
Ohbot a 7 Moteurs (6 pour Ohbot1) qui peuvent le mettre en marche et vous pouvez contrôler chacun d'eux séparément. Chaque moteur a une position réglée pour une valeur entre 0 et 10. Vous pouvez changer ou établir la position d'un moteur en utilisant un bloc. Vous pouvez utiliser :
Il y a un de ces blocs pour chacun des moteurs d'Ohbot. Réglez la position d'un moteur sur un numéro compris entre 0 et 10 en introduisant dans la case ou en trainant un bloc Détection (Sensing), Données (Data) ou Operateur (Operator) dans cette case (voir en bas). Vous pouvez changer de moteur en cours de réglage en cliquant sur le nom du moteur et en le sélectionnant dans la liste les moteurs disponibles.
Ce bloc vous permet de changer la position d'un moteur par un nombre variant entre 0,1 et 10. Vous pouvez aussi changer par des numéros négatifs entre -0,1 et moins -10.

Ce bloc vous permet de régler la vitesse d'un moteur dans une intervalle entre 0 et 10.
Voici des codes pour essayer :
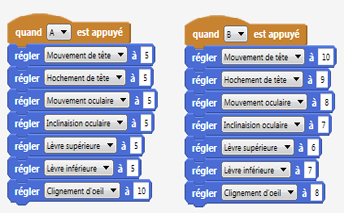
Si votre Ohbot a des Illumineyes vous pouvez utiliser ce bloc pour régler la couleur des yeux. Cliquez sur "off" pour afficher la liste des couleurs disponibles.
Si votre Ohbot a des Illumineyes vous pouvez utiliser ce bloc pour régler les couleurs rouge, vert ou bleu des yeux. Cliquez sur « rouge » pour sélectionner si vous voulez changer le rouge en vert ou en bleu. Entrez un chiffre entre 0 et 10 dans la deuxième case.
Si votre Ohbot a des Illumineyes, vous pouvez utiliser ce block pour changer en rouge, vert ou bleue la couleur des yeux. Cliquez sur « rouge » pour sélecter si vous voulez changer le rouge, vert ou bleu. Entrez une chiffre entre -10 et 10 dans la deuxième case pour établir le niveau du changement de la couleur.
Voici des codes pour essayer :
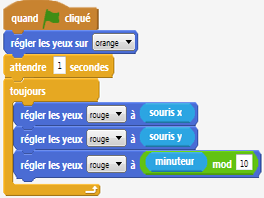
Une séquence dans un programme Ohbot doit toujours commencer par un bloc événements.
Utilisez ce bloc pour commencer une séquence en cliquant sur le bouton au drapeau vert. Vous pouvez voir le drapeau vert sur le panneau juste sous les menus. Si on clique sur le bouton rouge, cela arrête tout le programme en éxécution. Un clic sur le bouton jaune réinitialise Ohbot.
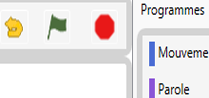
Ce bloc démarre une séquence lorsque vous appuyez une touche sur votre clavier. Appuyez sur la touche « espace » pour montrer une liste des touches utilisables. Vous pouvez utiliser plus d'un de ces blocs dans un programme afin que Ohbot fasse des choses différentes en fonction de la touche pressée.
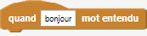
Si vous avez un microphone connecté à votre ordinateur vous pouvez utiliser ce bloc pour commencer une séquence lorsque Ohbot vous entend prononcer certains mots. Les paroles que Ohbot peut comprendre peuvent être établies dans l'écran Sensors (Détecteurs) du menu Settings (Paramétrage). Le fait d'utiliser un vocabulaire plus restreint rend la reconnaissance vocale de Ohbot plus précise.

Les messages sont utilisés pour
transmettre des informations entre les différentes séquences des blocs dans un programme Ohbot ou pour commencer une séquence en partant d'une autre. Si vous avez configuré des messages partagés sur un réseau vous pouvez aussi envoyer des messages entre les Ohbots.
Utilisez le bouton New Message (Nouveau Message) pour créer un nouveau message, pensez à lui donner un nom qui vous aidera à vous rappeler à quoi il sert.
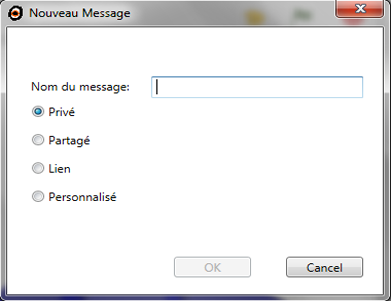
Choisissez "Private" pour utiliser un message dans un programme Ohbot.
Vous pouvez utiliser un message "Shared" (partagé) pour envoyer des messages a un autre Ohbot dans un réseau. Simplement indiquez le chemin de message partagé dans le menu Advanced (Avancé) comme le même chemin de réseau pour les deux Ohbots.
Vous pouvez utiliser une message "Custom" (Personnalisé) pour envoyer un message à un chemin de réseau là où le chemin de réseau peut être différent pour chaque message. Le chemin partagé doit être introduit pour chaque message sur chaque Ohbot pour un message personnalisé.
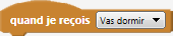
Ce bloc d'évènements commencera lorsque le message que vous choisissez est reçu. C'est ainsi que vous commencez un ensemble de mots code en partant d'un autre ensemble de mots code.

Utilisez ce bloc pour envoyer un message de l'intérieur d'une séquence pour qu'un bloc Quand je reçois puisse reprendre. Si vous mettez une valeur ou un bloc dans la case à droite du nom du message, ceci peut être repris par la séquence qui reçoit le message dans la variable de détection du paramètre de message (voir la section Détection ci-dessous).

Utilisez ce bloc pour envoyer un message d'un programme pour qu'un bloc when i receive le reprenne et puis attendez jusqu'à ce que le programme déclenché par le bloc when i receive soit terminé avant de continuer. Si vous introduisez une valeur ou un bloc dans la case à droite du nom du message, celle-ci peut être reprise par le bloc qui reçoit le message dans la variable de détection du paramètre du message.
Voici des codes pour essayer :
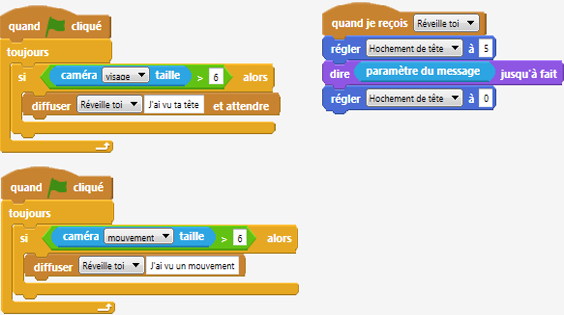
Ces blocs sont utilisés pour contrôler le langage de Ohbot.

Ohbot dira les mots que vous écrirez dans l'espace de texte du bloc. Le bloc suivant se lancera directement sans attendre la fin de la diction. Vous pouvez accentuer un mot en l'entourant de {} ou vous pouvez émettre un son provenant d'un fichier wav en l'entourant de <>. Par exemple

Dans cet exemple le mot "vraiment" sera accentuer et le fichier wav baillement.wav sera lancer s'il existe dans le fichier documents\musique\ohbot.
Le ton, le débit et le volume utilisés pour un simple {} accent sont définis dans le fichier Ohbot.exe.config dans le dossier inclue dans les fichiers de programme que vous avez installé Ohbot à:
<nom du paramètre="SSMLAccentuation" serializeAs="Ficelle">
<valeur>ton="x-haut" débit="x-lent" volume="100"<valeur>
</réglage>
Vous pouvez également régler spécifiquement le ton, le débit et le volume de l'accentuation comme ci-dessous :
{ton:taux:volume:texte}
e.g. {x-haut:0.5:75:Bonjour}
Vous trouvez des informations supplémentaires à propos de l'accentuation ici mais prenez en compte le fait que certaines options ne sont pas supportées ou uniquement supportées par quelques voix.

Ohbot dira les mots que vous écrirez dans la zone de texte du bloc de la même façon que le bloc "Dis". Le bloc suivant démarrera une fois qu'Ohbot aura finit de parler. Vous pouvez accentuez un mot en l'entourant de {} ou jouer un son provenant d'un fichier wav en l'encadrant par <>. Référez vous à Dis ci dessus pour plus d'information à propos de l'accentuation des mots.

Ce bloc vous permet de prononcer du texte issu d'une base de données. La base de données est définie dans un fichier Comma Separated Values (CSV) du dossier Libraries\Documents\Ohbot lequel peut être édité dans un logiciel tableur. Vous pouvez sélectionner quelle phrase de la base de données doit être prononcée en mettant le texte ou les blocs dans deux champs vides sur le bloc. Pour plus d'informations à ce sujet veuillez consulter la documentation sur la page web de Ohbot.
Voici des codes pour essayer :
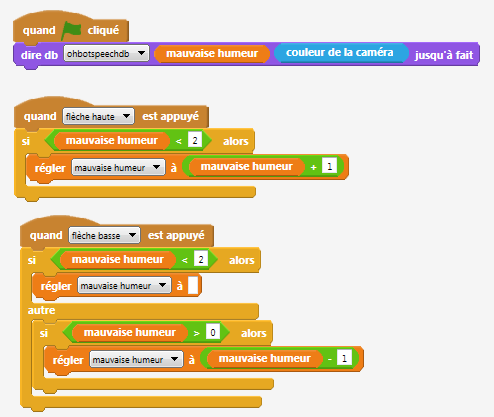

Ce bloc vous permet de régler la voix qu'Ohbot utilisera pour parler. Pour les dernières informations concernant l'installation de nouvelles voix à Ohbot rendez-vous sur l'espace technique d'Ohbot ici et cherchez le document Voix dans la section Installation et traduction. Ces paramètres seront appliqués à tous les discours jusqu'à ce qu'un autre bloc soit utilisé pour réinitialiser la voix, que le bouton reset soit pressionné ou qu'un nouveau programme est chargé.

Ce bloc vous permet de régler le ton, l'intensité et le volume du discours d'Ohbot. Les nombres doivent être compris entre 0 (faible pour le ton, lent pour la vitesse, et silencieux pour le volume) et 10(le plus haut pour le ton, le plus rapide pour la vitesse, ou le plus fort pour le volume). La valeur par défaut est 5 pour le ton et la vitesse, et 10 pour le volume. Ces paramètres seront appliqués à chaque discours jusqu'à ce qu'un autre bloc ou le bouton Reset soient utilisés, ou qu'un nouveau programme soit installé.

Ce bloc arrête Ohbot avant même qu'il soit à la moitié de sa phrase.


Attendre quelques secondes avant d'enclencher le prochain bloc de la séquence. Vous pouvez écrire le nombre de secondes dans le bloc suivant.
Voici un exemple de comment utiliser un bloc de pause dans un programme pour faire cligner Ohbot des yeux:
Exemple de programme de suivi de la tête de George.
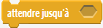
Attendre que la position soit correcte pour passer au bloc suivant.
Ce bloc fera patienter Ohbot jusqu'à ce que la souris passe au milieu de l'écran dans l'axe X.
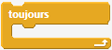
Ce bloc répète toute consigne à l'intérieur aussi longtemps que dure la séquence. Voici un exemple de comment utiliser une boucle constante:
Exemple de programme de suivi de la tête de George.

Répeter le contenu du bloc un certain temps.
Ces blocs vont faire regarder Ohbot à gauche, attendre un seconde, regarder à droite, attendre 2 secondes. Cette séquence se répète 4 fois.
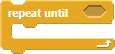
Répète le contenu du bloc jusqu'à ce que l'affirmation soit validée. Ensuite il change.
Ces blocs vont faire répeter "Il y a t'il quelqu'un ici ?" jusqu'à ce que la caméra voit un visage.

Si une affirmation est vraie, déroule les blocs dans le bloc une fois.
Cette séquence fera dire à Ohbot "The sun has got his hat on." (Le soleil a mis son chapeau) si le bloc d'introduction du temps (weather) est égal à 4 (ce qui correspond à l'ID d'ensoleillé). Si le bloc d'introduction du temps n'est pas égal à 4 il ne fera rien du tout.

Si une affirmation est vraie, déroule les blocs à l'intérieur du bloc une fois, s'il est faux, déroule un set de blocs différent (else).

Cette séquence fera dire à Ohbot "The sun has got his hat on." (Le soleil a mis son chapeau) si le bloc d'introduction du temps (weather) est égal à 4 (ce qui correspond à l'id d'ensoleillé). Si le bloc d'introduction du temps n'est pas égal à 4 Ohbot dira "It's not sunny today » (il ne fait pas beau aujourd'hui).

Arrête le programme ou la séquence. Vous pouvez choisir de la liste déroulante et arrêter toutes les séquences du programme (all) ou seulement la séquence où ce bloc se trouve (ce script).
Ohbot peut jouer tous les sons mémorisés dans le dossier documents\music\ohbot. Vous pouvez essayer d'enregistrer des sons comme un rire ou une respiration et les utiliser pour donner de la vie à votre Ohbot. Il y a des blocs spéciaux que vous pouvez utiliser pour jouer et arrêter des sons dans votre programme.

Ohbot jouera tous les sons choisis dans le menu déroulant. Le bloc suivant se déroulera directement sans attendre que le son soit fini.

Ohbot jouera le son que vous avez choisi dans le menu déroulant sur le bloc de la même façon que le bloc play sound (joue le son). Le bloc suivant se déroulera une fois la lecture du son terminée.
Ce bloc arrête tous les sons en train d'être joués dans toute séquence dans le programme.
Les blocs de détection sont utilisés pour obtenir des données du monde extérieur dans le programme de votre Ohbot.
Certains blocs ont une case à côté d'eux, si vous cochez cette case vous verrez la valeur courante du bloc en dessus de la fenêtre du programme.
Vous pouvez aussi faire passer la souris en dessus d'un bloc de détection pour voir sa valeur courante dans la case en dessous de l'écran bien que ceci ne fonctionne pas pour certains des blocs plus avancés qui nécessitent des paramètres.

Ce bloc de détection donne la position du moteur que vous avez choisi d'une liste par un nombre compris entre 0 et 10.

Si votre Ohbot a des yeux lumineux, ce bloc capteur donne la valeur rouge, verte et bleue de la couleur des yeux de Ohbot's.

Ce bloc de détection donne la position de la souris sur l'axe x par un nombre compris entre 0 et 10.

Ce bloc de détection donne la position de la souris sur l'axe y comme un nombre compris entre 0 et 10.
Voici des codes pour essayer :
Ce programme vous permettra de contrôler la position deOhbot en utilisant votre souris. Le déplacement de la souris vers la droite ou la gauche (souris x) fera tourner la tête de Ohbot et le déplacement de la souris en haut et en bas (souris y) fera Ohbot hocher de la tête.

Ce bloc donne une valeur de 1 si la touche sélectionnée d'une liste est enfoncée ou 0 si elle ne l'est pas.

Ce bloc prononce le contenu d'un champ de texte et puis attend que vous écriviez une réponse. La réponse est disponible dans le bloc réponse (voir ci-dessous).

Ce bloc prononce le contenu d'un champ de texte et puis attend que vous prononciez une réponse.
Le réponse est disponible dans le bloc réponse (voir ci-dessous).

Ce bloc retient la réponse introduite ou parlée comme réponse à un bloc demande et attends ou demande et écoute.
Voici des codes pour essayer :
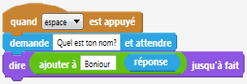

Si vous avez un microphone connecté à votre ordinateur, ce bloc vous offre une valeur de l'intensité courante du bruit qu'Ohbot peut entendre. Vous pouvez utiliser ceci par exemple, pour faire réveiller Ohbot lorsqu'on peut entendre une certaine intensité sonore.

Ce bloc n'est disponible que pour Ohbot1. Il donne un nombre entre 0 et 10 basé sur le phonème du discours prononcé par Ohbot. Ceci peut être combiné avec un bloc (moteur OuvreBouche) pour faire bouger la bouche dOhbot lorsqu'il parle.

Ce bloc n'est disponible que pour Ohbot2. Il donne un nombre entre 0 et 5 basé sur le mouvement de la lèvre supérieure pour le phonème du discours prononcé par Ohbot. Ceci peut être combiné avec un bloc setMotor (moteur TopLip = Lèvre Supérieure) pour faire bouger la bouche d’Ohbot lorsqu'il parle.
Il y a un exemple de cela dans : Exemple de programme-suivi du visage de George.

Ohbot2. Il donne
un nombre entre 0 et 5 basé sur le mouvement de la lèvre inférieure pour le
phonème du discours prononcé par Ohbot. Ceci peut être combiné avec un bloc setMotor (moteur BottomLip =
Lèvre Inférieure) pour faire bouger la bouche d’Ohbot lorsqu'il parle.
Il y a un exemple de cela dans : Exemple de programme-suivi du visage de George.

Ce bloc est utilisé pour suivre un visage ou mouvement
« vu » par la caméra. Choisissez dans une liste si vous voulez
suivre les visages ou le mouvement. Ceci donne la position du centre du
visage ou mouvement sur l'axe x comme nombre entre 0 et 10. Un visage
apparait dans la Fenêtre Caméra (Camera Window) comme
un carré bleu foncé. Le mouvement est montré par un cercle bleu clair.

Ce bloc est utilisé pour suivre un visage ou mouvement
« vu » par la caméra. Choisissez dans une liste si vous voulez
suivre les visages ou le mouvement. Ceci donne la position du centre du
visage ou mouvement sur l'axe x comme nombre entre 0 et 10. Un visage
apparait dans la Fenêtre Caméra (Camera Window) comme
un carré bleu foncé. Le mouvement est montré par un cercle bleu clair.
Pour un exemple de mode d'utilisation des blocs Camera X et Camera Y pour
permettre à Ohbot de suivre les visages voyez s.v.p. : Exemple
de programme-suivi du visage de George.

Ce bloc détecteur vous donne le
nombre des visages ou des zones de mouvements détectés par la caméra. Choisissez dans
une liste si vous voulez compter les visages ou les mouvements. Retenez
que pour détecter plus d'un visage il vous faut régler le type de détection de
visage sur Average (Moyen) dans les réglages du
détecteur dans le menu des paramètres.
Vous pouvez utiliser le Camera
Count dans un operateur comme plus supérieur, inférieur ou égal
à. Retenez que dans les versions antérieures du logiciel d'Ohbot ce bloc
s'appelait Faces Detected (Visages Détectés).

Si un visage ou une zone de mouvement est détectée ce
bloc détecteur vous donne la dimension du visage ou du mouvement que la caméra
peut « voir » comme un nombre entre 0 et 10. Vous pouvez utiliser
ceci pour dérouler une séquence lorsque quelqu'un est en proximité du caméra ou
bouge beaucoup. Retenez que dans les versions antérieures du logiciel
d'Ohbot ce bloc s'appelait Face
Size (Dimension Visage).

Si un visage ou une zone de mouvement est détectée ce
bloc détecteur vous donne la distance de déplacement du centre de ce visage ou
mouvement dernièrement détectée comme un nombre entre 0 et 10. Vous pouvez
utiliser ceci pour dérouler une séquence qui réagit aux mouvements rapides d'un
visage ou autres mouvements. Retenez que dans les versions antérieures du
logiciel d'Ohbot ce bloc s'appelait Movement
(Mouvement).

Ce détecteur rend la couleur que la
caméra peut voir au centre de la Camera Window
convertie dans un nombre entre 0 et 10. La couleur est la teinte de la couleur
qui varie du rouge à travers le jaune, vert et bleu, en revenant au rouge. Vous
pouvez utiliser le bloc Colour Name (Nom de la Couleur)
pour obtenir une description de la couleur. Une case montrant la zone
échantillonnée est affichée dans la Camera Window
(Fenêtre Caméra) lorsque vous utilisez ce bloc.
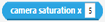
Ce bloc donne la position X dans le cadre de la caméra de la couleur dont la saturation est la plus élevée tapée dans la zone de texte. Vous pouvez utiliser cela pour transmettre à Ohbot la position de la balle ou d'un quelconque objet caractérisé d'une couleur vive. Le point de saturation la plus élevé sera affiché dans la fenêtre de la caméra lorsque vous utiliserez ce bloc dans une séquence. La couleur à entrer dans la zone de texte est un peu érronée et dépend de la caméra. Ci dessous vous trouverez un guide :
Vous pouvez également passer à l'affichage de la couleur de la caméra en cliquant sur la case frontalière et ainsi voir quels nombres s'affichent lorsque vous positionnez différentes couleurs en face de la caméra.
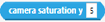
Ce bloc donne la position Y perçue dans la cadre de la caméra de la couleur la plus saturée tapée dans la case. Reportez vous à la description de Saturation X (ci dessus) pour plus d'informations.

Ce bloc convertit le nombre introduit dans la case dans
un nom pour une couleur :
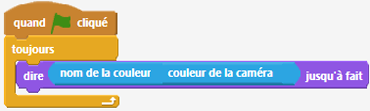
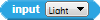
Si vous avez des capteurs de saisie connectés à votre tableau de bord ce bloc peut être utilisé pour les lire. Les blocs de saisie présentés sont préréglés pour fonctionner avec le Pack Capteurs d'Ohbot mais vous pouvez les modifier vous même en utilisant les écrans de saisie du menu de réglages. Ce type de bloc de saisie est utilisé pour les capteurs produisant des valeurs variables entre 0 et 10.

Si vous avez des capteurs de saisie connectés à votre tableau de bord ce bloc peut être utilisé pour les lire. Les blocs de saisie présentés sont préréglés pour fonctionner avec le Pack Capteur d'Ohbot mais vous pouvez les modififier vous même en utlisant les écrans de saisie du menus Réglages. Ce type de bloc de saisie est utilisé pour les capteurs produisant des valeurs on/off (booléen).

Si vous avez des entrées capteurs (détecteurs) i2c connectées à votre carte interface, ce bloc peut être
utilisé pour les lire. Il apparaitra seulement si vous avez un fichier
nommé i2cdefinitions.oid dans Libraries\Documents\Ohbot.
Pour plus d'informations à ce sujet, voir le module complémentaire (add-on) Sensor Pack.
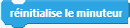
Ce bloc réinitialise la minuterie de la séquence à 0.

Chaque séquence a sa propre minuterie. Ce bloc vous
indique le temps en secondes depuis la première initialisation de la séquence.
Si vous cochez la case près de la minuterie (timer) celle-ci
montre le temps total depuis la première fois qu'on a déroulé un programme.

Ce bloc vous donne l'information sur
la date courante, l'heure, le jour de la semaine et ainsi de suite, de
l'horloge de l'ordinateur. Vous pouvez choisir le type d'informations que
vous voulez que le bloc rapporte de la liste.

Ce bloc vous donne un nombre basé sur le temps fourni par
Yahoo :
WeatherUnusual (TempsInhabituel)
= 0
WeatherSnow (TempsNeige) =
1
WeatherRain (TempsPluie)= 2
WeatherCloud (TempsNuageux)
= 3
WeatherSun (TempsSoleil) =
4
Ceux-ci peuvent être combinés avec un bloc If pour faire dire à Ohbot des choses
différentes en fonction du temps qu'il fait. Vous pouvez établir la location
pour le temps sur la page Détecteur (Sensor page) du
Menu de Paramétrages

Ce bloc donne la température
courante en provenance de Yahoo Weather en degrés
Celsius.

Ceci vous permet d'appeler un service web externe avec un
paramètre dans le programme et faire quelque chose avec l'information rendue
par le service web. Par exemple vous pouvez utiliser ce bloc
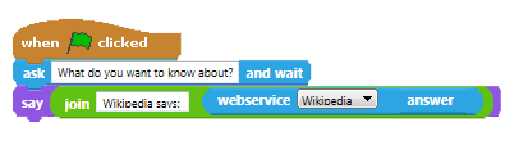
pour faire prononcer les résultats d'une recherche sur Wikipedia. Les services web que ce bloc peut appeler sont
définis dans le fichier webcalldefinitions.owd dans Libraries\Documents\Ohbot et il y a des informations sur le
contenu de ce fichier sur la page web d'Ohbot.

Si vous utilisez un bloc when I receive
(quand je reçois) pour initialiser un code quelconque lorsqu'un message est
transmis, ceci permet qu'un paramètre soit envoyé par le message transmis. Par
exemple vous pouvez transmettre la réponse à une
question vers un bloc de messages (voire exemple ci-dessous)
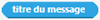
Si vous utilisez un bloc when I receive
(quand je reçois) pour initialiser un code quelconque lorsqu'un message est
transmis, ceci vous permet d'identifier l'ID de l'Ohbot qui a envoyé le
message. Le id est établi dans le réglage Ohbot Unique Name dans la Fenêtre
Avancée (Advanced Window) du (Settings Menu) Menu des
Paramétrages. Il peut être utile de connaitre le ID du générateur du message
pour les messages Shared and Custom (Partagés et
Personnalisés) envoyés à travers d'un réseau.
Voici un exemple de ce que vous pouvez inclure dans le
message transmis du Ohbot émetteur pour envoyer un paramètre variable d'un bloc
ask and wait
(Demande et Attend) à un autre Ohbot :

et voici ce que vous pouvez inclure dans le bloc when I receive
(quand je reçois) sur l'Ohbot récepteur du message pour dire de quoi il
s'agissait dans le message et le nom de l'Ohbot d'où il est arrivé :
Les blocs de données nous permettent d'utiliser et
modifier les Variables et les Listes. Nous pouvons penser aux
variables comme à des cases où on peut inscrire un numéro ou du texte. Les
listes sont comme des variables mais elles vous permettent de travailler avec
un groupe d'articles.
Lorsque vous affichez une variable ou une liste en
cliquant sur la case près de celle-ci vous pouvez écrire directement sur
l'affichage pour changer la liste ou la variable.
Chaque membre d'une liste est séparé par un caractère |.
Les valeurs courantes des listes et des variables sont
sauvegardées avec un logiciel lorsque vous les sauvez. Le bouton reset
(Réinitialisation) efface toutes les valeurs courantes des variables et listes.

Ce bouton est utilisé pour créer une
nouvelle variable. Faites en sorte de lui donner un
nom sensible qui vous aidera à vous souvenir de pourquoi vous l'utilisez.

Ce bloc vous permet d'utiliser une
variable dans votre programme, vous pouvez la faire glisser sur toutes les
cases où il est possible d'inscrire un nombre.
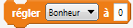
Ce bloc établit
la valeur de la variable que vous choisissez sans égard du contenu de la case.
La case peut contenir un autre bloc où vous pouvez inscrire un nombre ou du
texte.

Ce bloc modifie
la valeur d'une variable numérique que vous choisissez sans égard du contenu de
la case. La case peut contenir un autre bloc où vous pouvez inscrire un nombre
ou du texte.
Voici des codes
pour essayer :
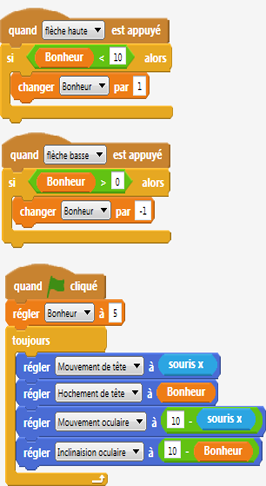
Lorsque vous
appuyez sur les touches fléchées ascendante ou descendante la variable du
bonheur (happiness) change de valeur. Le hochement de la tête est réglé par la valeur de la
variable et l'inclinaison des yeux est établi à 10 - la valeur de la variable
pour maintenir les yeux droits.

Ce bouton est utilisé pour créer une nouvelle liste. Faites en sorte de lui donner un nom sensible qui vous
aidera à vous souvenir de pourquoi vous l'utilisez.

Ce bloc est surtout présent pour
vous permettre de voir et éditer les membres de la liste. Vous pouvez
l'utiliser dans une séquence mais il retournera toutes vos entrées et donc ce n'est
pas très utile à faire.

Ce bloc ajoute le nombre ou test
dans la case à la liste sélectionnée.

Ce bloc élimine
une entrée de la liste. 1 est la première entrée. Vous pouvez inscrire une
position dans la liste déroulante ou utiliser la déroulante pour effacer toutes
les entrées de la liste ou la dernière entrée.

Ce bloc insère le
nombre, le texte ou le bloc dans la case dans la liste dans une position. 1 est
la position de la première entrée dans la liste. Vous pouvez inscrire une
position dans la liste déroulante ou l'utiliser pour insérer à la fin de la
liste ou dans une position aléatoire.

Ce bloc remplace
un élément dans une position de la liste avec le nombre, le texte ou le bloc se
trouvant dans la case. 1 est la position de la première entrée dans la liste.
Vous pouvez inscrire une position dans la liste déroulante ou l'utiliser pour
remplacer à la fin de la liste ou dans une position aléatoire.

Ce bloc est utilisé pour récupérer
un élément de la liste. 1 est la position de la première entrée dans la liste.
Vous pouvez inscrire une position dans la liste déroulante ou l'utiliser pour
récupérer de la fin de la liste ou d'une position aléatoire.

Ce bloc est
utilisé pour récupérer un élément de la liste. 1 est la position de la première
entrée dans la liste. Vous pouvez inscrire une position dans la liste
déroulante ou l'utiliser pour récupérer de la fin de la liste ou d'une position
aléatoire.

Ce bloc peut être
utilisé dans un bloc de test comme If then
pour voir si la liste contient une entrée se trouvant dans la case.
Voici des codes
pour essayer :
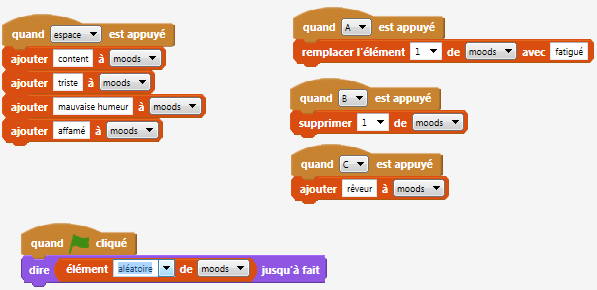
Lorsque vous
cliquez sur le drapeau vert une entrée de la liste est prononcée de manière
aléatoire. Les touches Espace, A, B et C changent le contenu de la
liste. Si vous cliquez sur la case près de la liste Moods
(Humeurs) vous allez voire les entrées de la liste affichées et vous pouvez
écrire dedans pour les changer.
Les blocs
opérateurs vous permettent de travailler avec des nombres. Les blocs avec des
cases peuvent soit accepter le glissement d'un bloc au-dessus d'eux ou
l'insertion d'un nombre par saisie.

Ajoutez un bloc ou nombre à un autre bloc ou nombre.

Soustraire un bloc ou nombre d'un autre bloc ou nombre.

Multiplier un bloc ou nombre par un autre bloc ou nombre.

Diviser un bloc ou nombre par un autre bloc ou nombre.

Ce bloc donne un nombre aléatoire chaque fois qu'on le
déroule. Vous pouvez établir le nombre minimal et maximal qu'on peut générer.

Ce bloc a deux cases qui peuvent contenir un nombre ou un
autre bloc. Le bloc est vrai si la valeur (the value of) de la case à gauche est inférieure
à la valeur de la case à droite, autrement il est faux.

Ce bloc a deux cases qui peuvent contenir un nombre ou un
autre bloc. Le bloc est vrai si la valeur the value of de la case à gauche est Égal
à la valeur de la case à droite, autrement il est faux.

Ce bloc a deux cases qui peuvent
contenir un nombre ou un autre bloc. Le bloc est vrai si la valeur the value of
de la case à gauche est supérieure a la valeur
de la case à droite, autrement il est faux.

Ce bloc à deux cases qui peuvent contenir un nombre ou un autre bloc. Le bloc est vrai si la valeur de la case à gauche est plus petite ou égale à la valeur de la case de droite, autrement c'est faux.

Ce bloc à deux cases qui peuvent contenir un nombre ou un autre bloc. Le bloc est vrai si la valeur de la case à gauche est plus grande ou égale à la valeur de la case de droite, autrement c'est faux.

Ce bloc a deux espaces pour contenir d'autres blocs. Le
bloc est vrai si Les deux blocs que vous déposez là-dessus sont vrais.

Ce bloc a deux espaces pour contenir d'autres blocs. Le
bloc est vrai si l'un ou l'autre des blocs que vous déposez là-dessus
sont vrais.
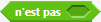
Ce bloc a de l'espace pour supporter un autre bloc. Le
bloc est vrai si le bloc a l'intérieur est faux ou si
le bloc intérieur est vrai.

Ce bloc est utilisé pour connecter ensemble deux mots ou
phrases. N'oubliez pas de mettre des espaces au début ou à la fin de vos mots
s'ils ne se combinent pas dans une seule parole.

Ce bloc donne le reste quand la première case est divisée
par la deuxième. Par exemple 10 mod 7 est 3.

Ce bloc donne une valeur arrondie d'un nombre à virgule. Par exemple, si le capteur donne la valeur 1.77, ce bloc va l'arrondir à 2.
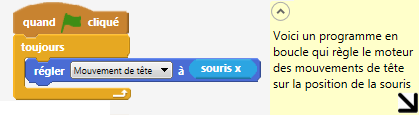
Vous pouvez ajouter un commentaire a
n'importe quel bloc en faisant clic droit sur le bloc et en sélectionnant add content (ajoute contenu) du menu. Vous
pouvez aussi ajouter un free comment (commentaire libre) qui ne soit pas
attaché à un bloc en cliquant droit sur la Programming
Window (Fenêtre de Programmation).
Vous pouvez effacer un commentaire en le transportant a
la partie de l'écran d'où vous sélectez des blocs.
Vous pouvez positionner le commentaire en cliquant et en
tirant leur partie supérieure. Un commentaire du bloc se déplacera ensemble
avec le bloc auquel il est attaché. Un commentaire libre peut être attaché à un
bloc en le glissant et le laissant tomber sur le bloc.
Vous pouvez établir les dimensions du commentaire en
cliquant et glissant la flèche dans le coin de bas à droite. Vous pouvez
« fermer » un commentaire en cliquant sur le cercle dans le coin d'en
haut à droite
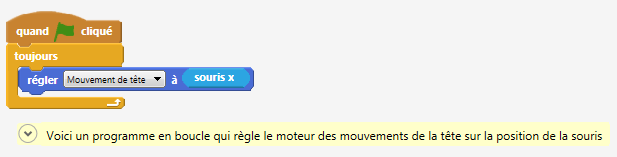
Voici quelques suggestions et séquences exemples pour vous
aider à démarrer avec Ohbot.
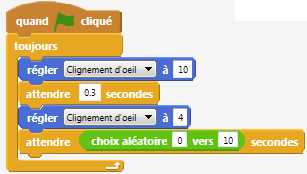
Lorsque l'on clic sur le drapeau vert, le moteur de la
paupière sera réglé à 10 (yeux fermés) la séquence attendra alors 0,3 secondes et
établira la position de la paupière à 4, il attendra ensuite un nombre
aléatoire entre 0 et 10 secondes. Cette séquence est répétée continuellement
pendant le déroulement du programme. C'est une bonne idée d'utiliser des
nombres aléatoires pour les temps d'attente parce que cela fait agir Ohbot plus
naturellement. La durée du temps entre chaque clignotage
humain est variable et n'est pas toujours la même.
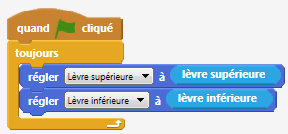
Remarquez que si vous utilisez le v1 Ohbot ceci est
réalisé en mettant en marche le moteur de la bouche et en utilisant le détecteur
de paroles variable.
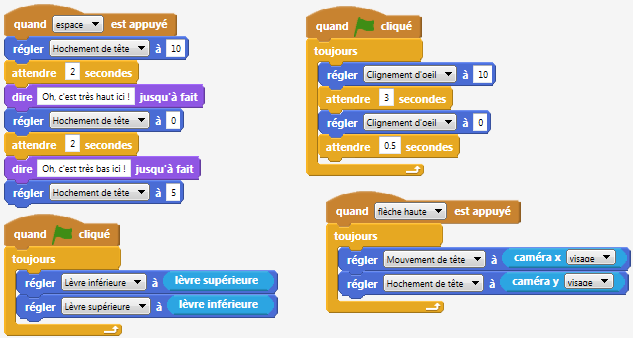
George a utilisé les blocs de détection de la caméra x et de la caméra y pour régler les positions des moteurs qui font tourner et hocher la tête. Ceci fait Ohbot tourner vers la place ou il voit un visage sur l'écran de la caméra. En mettant le bloc du moteur de réglage dans une boucle, la position du moteur est actualisée encore et encore et donc elle suivra tous les changements des données saisies. Le code utilise un jeu de blocs séparé pour faire Ohbot clignoter. Ceci se déroule dans sa propre boucle et a lieu en combinant les blocs de réglage et d'attente du moteur.
George as écrit une seconde phase qui commence lorsque la clé en flèche est activée. Cela utilise les blocs capteurs des caméra X et caméra Y pour régler la position des rotations et hochement de tête. Le programme débute lorsqu'il apperçoit une tête face à la caméra et obtient des résulats dès ce moment là. En insérant le bloc moteur à l'intérieur de la boucle, la position du moteur est mise à jour maintes et maintes fois, suivant ainsi toutes les modifications réalisées à l'entrée.
George a écrit deux autres boucles qui débutent lorsque le drapeau vert est activé. L'une fait cligner Ohbot des yeux en combinant le réglage des blocs moteur et blocs d'attente; l'autre fait bouger les lèvres de Ohbot de la même manière quelques soient les phrases à dire.